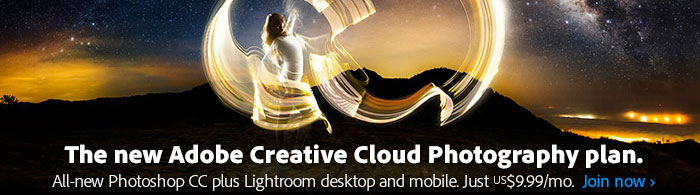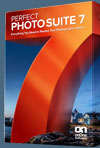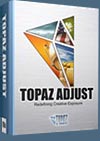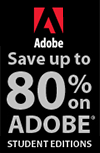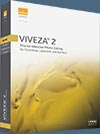![]()
![]()
![]() Buy. Download. Create. Get Photoshop now at the Adobe Store.
Buy. Download. Create. Get Photoshop now at the Adobe Store.
![]() Try before you buy. Download any Adobe product for a free 30 day trial.
Try before you buy. Download any Adobe product for a free 30 day trial.
![]()
![]() The Photoshop Blog offers the latest Photoshop news and software updates, Photoshop tips and tutorials, and random thoughts from graphic artist and Photoshop expert Jennifer Apple.
The Photoshop Blog offers the latest Photoshop news and software updates, Photoshop tips and tutorials, and random thoughts from graphic artist and Photoshop expert Jennifer Apple.
![]()
![]()
Photoshop CS KAPOW! Tutorial - Holy Old Version, Batman! Photoshop, Illustrator Text Effect Tutorial
April 23, 2010
With all the news about all the new features in Photoshop CS5, we thought it would be nice to publish a tutorial that could be used with an older version, like four versions back to Photoshop CS1. This tutorial can be used with any version of Photoshop CS, and will show you how to get that neat KAPOW! text effect, and it comes from Doug Cloud. He's a professional graphic artist and you can see his fine work at Doug Draws.

The inspiration for this tut comes from my love of cartoons, typography, and big bold strokes. When I was a kid I loved watching those old Batman movies. You know the ones where Batman and Robin would cuff the bad guys around and those wild action words would pop up on the screen - Whack! Biff! KaPow!
I've found that it's almost an art form in itself developing these types of words. You have to have a certain feel for the aesthetics of the letters and how they appear on the page. Action words also rely on other elements for their effectiveness - like drop shadows, strokes, and gradients. They have to meet a certain criteria, however, as cartoonist Nate Piekos tells us, "Sound effects lack punctuation with the one exception of when you intend to seem cartoony. A noise is not a word, and the emphasis and design aesthetic you impart when designing your sound effects should be enough to give it 'punch'." - Nate Piekos.
When I began using graphic programs to create my artwork I was disappointed to discover that the strokes produced in Photoshop were not crisp enough for this sort of thing. They always turn out somewhat rounded on the edges and slightly pixelated. Imagine my great pleasure when I found that I could accomplish this task quite easily in Illustrator.
So, without further ado....
Step 1.
The first thing you'll want to do is fire up Illustrator (I have version CS but this should work with any version). Create a new document and select "RGB" for the Color Mode. Leave all the other settings at their defaults and click 'OK'.
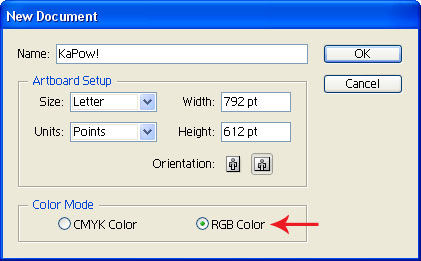
After creating your new document go to the File menu and select Effect > Document Raster Effects Settings and in this box make sure RGB is selected for Color Model and 72dpi is selected for Resolution. Doing this will insure that our document will be ready for the Web.
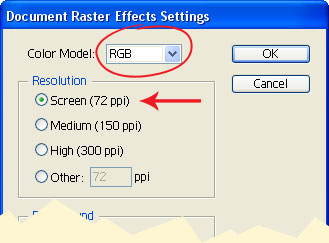
The Document Raster Settings will always reflect what you chose when you created your document, but I like to double check this just to be safe. Once your document is created you can go to File > Document Color Mode and select RGB Color from there.
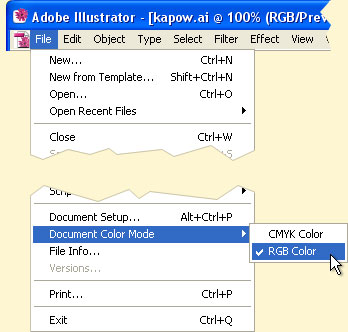
Or if you want to print your artwork you can always return to File > Document Color Mode and pick CMYK.
Step 2.
Next type some text on your artboard. I am using BadaBoom Pro from Blambot Fonts, but you can use whatever font you like. Make it somewhat large - I made mine 100pt.
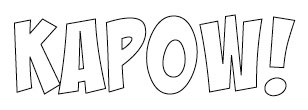
By default the foreground and background swatches on your toolbar should be white (foreground) and black outline (background). If you want a different color for your text then make sure the foreground swatch is active on the toolbar (you can press the 'X' key on your keyboard to switch between them) then choose a color from your Swatches palette. I chose a dark orange (#F26521).
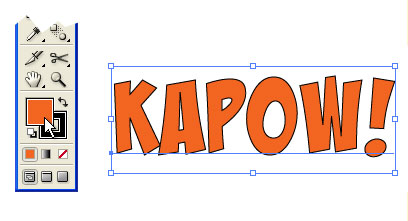
If you want a color that isn't in your Swatch palette then just click twice on the foreground color square on your toolbar and this will bring up the Color Picker. Now click once on the stroke color on your toolbar to bring it forward (or use your the 'X' key) and then click the little white square with the red line through it. This will turn off the stroke.
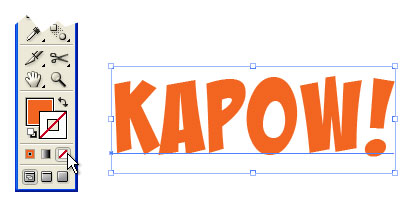
Step 3.
The way the text looks right now is kind of boring so we are going to jazz it up a little by moving, resizing, and tilting some of the letters. This will give the word more punch (pun intended). To do this make sure your text is selected and on the File menu go to Type > Create Outlines and then Object > Ungroup.
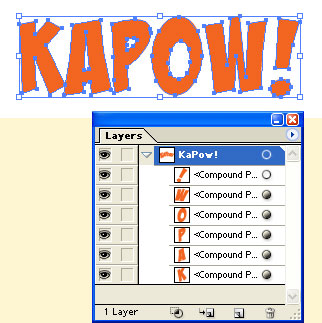
s
As you can see this has turned our text into individual letters which we can now manipulate. You can now select each letter and tilt or resize it however you like using the Selection Tool (black arrow). You can see by the image below how I have manipulated my letters. You can do the same or make your own adjustments.
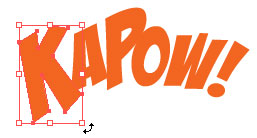
Step 4.
Sometimes there will be portions of a letter you may want to manipulate, but since each letter is one object you will have to select individual parts and then move them with the arrow keys on your keyboard. For example I wanted to move the period at the bottom of the exclamation mark up a little. To do this I chose the Lasso Tool from the toolbar and drew a selection around the period...
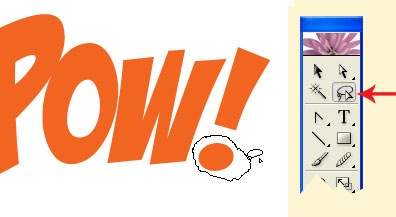
...and then used my arrow keys to move it up.
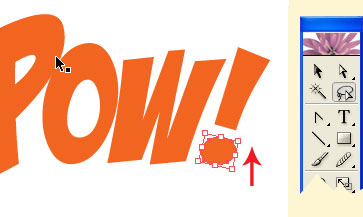
Step 5.
Now that we have our text the way we want it we are going to make three copies of it - one will be the foreground color, the other our inner stroke color, and the third our outline. Having each of these on their own layers will give us greater control over the look of our finished text. Since our text has now been converted to outlines we need to create separate layers for each one.
The quickest method I know for doing this is to first create the layers. In the image below I have created two new layers - one for the inner stroke and one for the outline. I've placed these above and below the KaPow! layer like so...
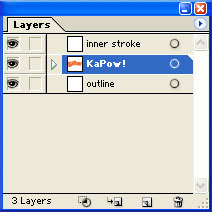
Now click once on the KaPow! layer to select it. You see that tiny orange square on the right side of the layer? Hold down your Alt key and click on that square and while holding down your mouse button drag it up onto the layer above.

This will copy the entire contents of the KaPow! layer into our new inner stroke layer. Do the same procedure for the layer below.
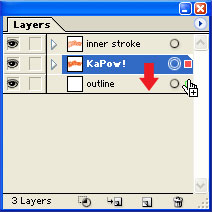
Step 6.
Now that we have our text on three separate layers we can begin styling it. Click to select the inner stroke layer and make the foreground swatch on your toolbar active. Next press the small square below it with the red line through it. This will turn off the main color. Now hit 'X' and this will make the stroke the active foreground swatch. Select a yellow color from the Swatches palette then go to your Stroke palette and choose a 2 pixel stroke.
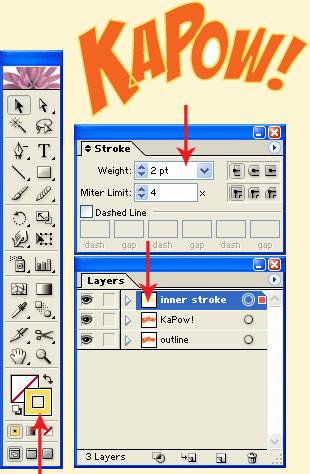
You can see in my image that the 'A' overlaps the letter 'K' and the letter 'P', but that's no worry. We will be fixing this shortly. Now select the outline layer at the bottom and make the foreground color and the stroke color black, then change the stroke weight to 6 pixels.
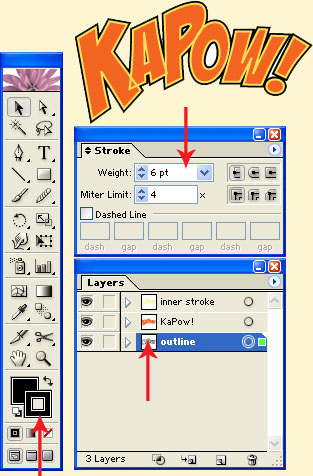
The outline layer will effectively be our "stroke layer" and so I've used a much larger stroke here to give emphasis to our action word. You can of course make it any size you want depending on your own tastes.
Step 7.
Now we need to convert our inner stroke layer to outlines. Select it and go to Object > Path > Outline Stroke. At this point make sure you lock your other two layers (see image below) so we don't accidentally grab one of them while working on our inner stroke layer.
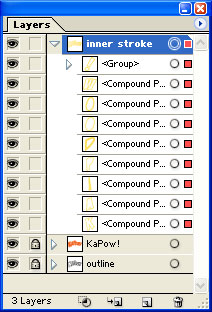
You'll notice that by converting the inner stroke layer to outlines this turned the exclamation mark into a grouped layer (located at the top of the stack). Don't worry about this, because we will fix it shortly. For right now we need to do a little repair work on a couple of the letters. Grab your Zoom Tool and zoom in on the letter 'K'.
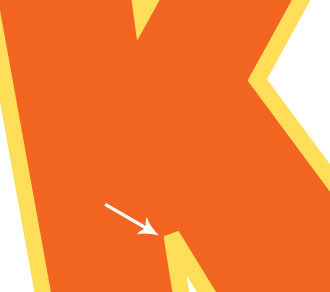
Notice where the arrow is pointing in the image above - the stroke on this corner is flat instead of pointed like the one directly above it. We could fix this by increasing the miter on the stroke, but that would produce a point that is too long. Instead select the outlined stroke with your Direct Selection Tool (white arrow) and then get your Add Anchor Point Tool (the Pen with the plus sign beside it) and click once right in the middle between the two end points.
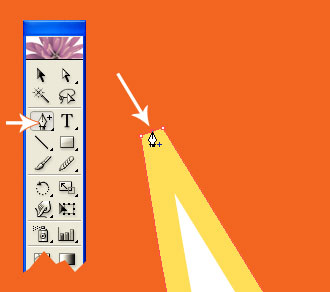
Now get your Delete Anchor Point Tool (the Pen with the minus sign beside it) and click on the two end points to delete them.
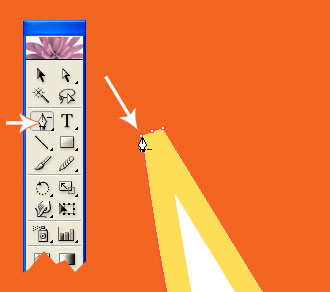
Once you've deleted both end points you'll see we get a nice sharp corner without much fuss.
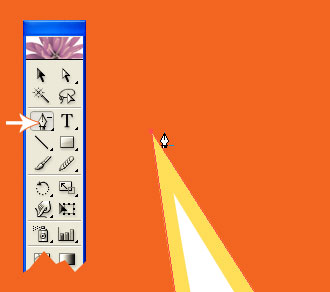
Now we have to do the exact same thing with the inside corner points on the letter 'W'. Use the same method we just used on the letter 'K' and add the center anchor points, then delete the end points.
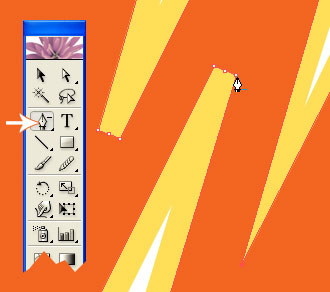
You can see this has a great impact on the overall appearance of our action word once the corners have been manually sharpened.
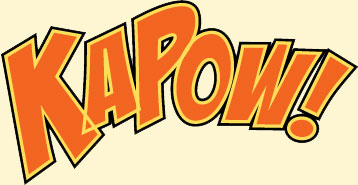
Step 8.
We will be combining a lot of layers here so it's best to use the Compound Path shortcut, which is Ctrl+8. Looking at the inner stroke layers you can see that the inside pieces of the letters A, P, and O are all on separate layers. Start off by holding down your Shift key and selecting both pieces of the letter 'A' then press Ctrl+8 to combine them. You can then double click on this new combined layer and name it if you want (I named mine after each letter to make things easier).
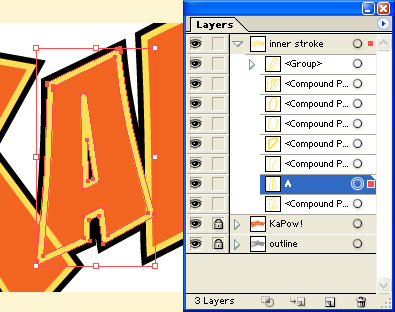
Continue doing this, selecting the pieces of the other two letters and pressing Ctrl+8 to combine them. Finally, select the grouped layer at the top and go to Object > Ungroup. You don't have to select both of these layers since they will be automatically selected when you ungroup them. So then just press Ctrl+8 to combine the exclamation mark.
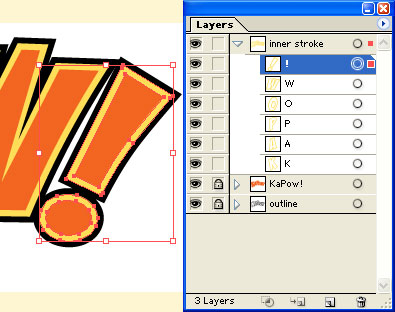
When you are done your inner stroke layers should look like mine above. You can name these layers if you want, which will make things easier as we progress. We don't have to do the same thing with the other two layers since we did not outline any strokes with them.
Step 9.
Expand both your inner stroke layers and the KaPow! layers. Leave the outlines layer locked. We're going to take care of that overlapping 'A' so make sure your Pathfinder Palette is visible.
Holding down your Shift and Ctrl keys select both the 'P' and the 'K' layers and then press Ctrl+C and Ctrl+F. Doing this will paste copies of both layers above the originals.
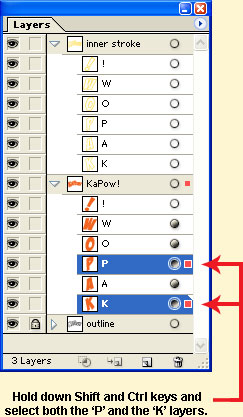
They will still be selected so while holding down your Shift key grab one of them and drag them up into the inner stroke layers and place them right below the letter 'A'.
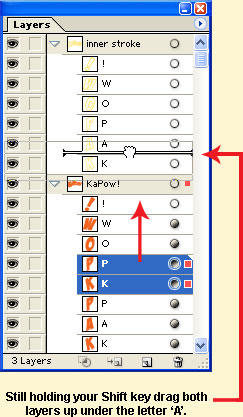
Still holding your Shift key select the 'A' layer, too, and then click on the Minus Back button on the Pathfinder Palette.
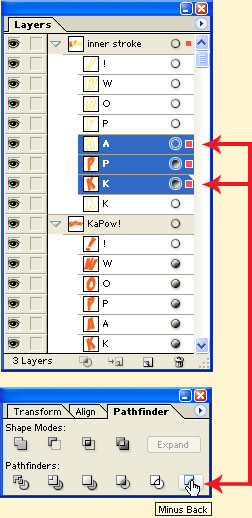
As soon as you do this you'll see that the layers become a Group so just go to Object > Ungroup and immediately press Ctrl+8 to combine them. You can name this layer again if you want.

As you can see this has fixed our overlapping 'A' problem. Now you can collapse all the layers and name each of those if you want.
Step 10.
To make your drop shadow just create a new layer and place it below the outline layer. Use the same method we did earlier in Step 6 to drag the outline layer contents onto this new layer.

You can name this layer 'shadow' and then change the color if you want or just leave it black. And that's it! You can use Illustrator to save this action word for the Web or you can copy/paste it into a Photoshop document to use with something else you've designed. The easiest way to do this is to press Ctrl+A (to select everything), Ctrl+C (to copy), and then switch to Photoshop and press Ctrl+V (to paste). A small dialogue box will appear like the one shown below. Make sure you check 'Pixels' and then click OK.
![]()
If this dialogue box does not appear for you then consult my tutorial Stroke That Puppy! for steps on how to activate it. If you have Photoshop version CS like I do then after you paste your text you will see that it has a black bounding box around it with a 'x' through the middle.

You can grab the corner handles and resize your text while it's like this and it will not effect the image. When you are satisfied then press 'Enter' or click the commit checkmark located in the options bar above.
And there you have it... KaPow!

Final Thoughts
Now you might be wondering why did we go to all this trouble to create this word in Illustrator when we could easily have typed some text in Photoshop and given it a couple layer styles? Well, as I said earlier, Photoshop has a way of pixelating your strokes and you can't really get true square corners like you can in Illustrator.
Granted in the newer versions of Photoshop you can import your image by going to File > Place. This will automatically convert it to what is called a 'smart object'. When you double click that layer in Photoshop, Illustrator will open up and you can continue editing the vectors in Illustrator. There you can make your edits, save the file again, and Photoshop will update to the modified design.
For the purpose of this tutorial my goal was to create text with nice sharp corners in Illustrator which can then be copied into Photoshop. Naturally they will become rasterized once there, but the corners will be infinitely better looking than if we created the text solely in Photoshop itself.
To see what I mean examine the images below: the top one is our text we just created in Illy, the center one is the exact same text once it is pasted into a Photoshop document, and the bottom image is the same word created in Photoshop with layer styles applied. Notice that even though the text in the middle image has become rasterized it still has sharper looking corners than the bottom image.
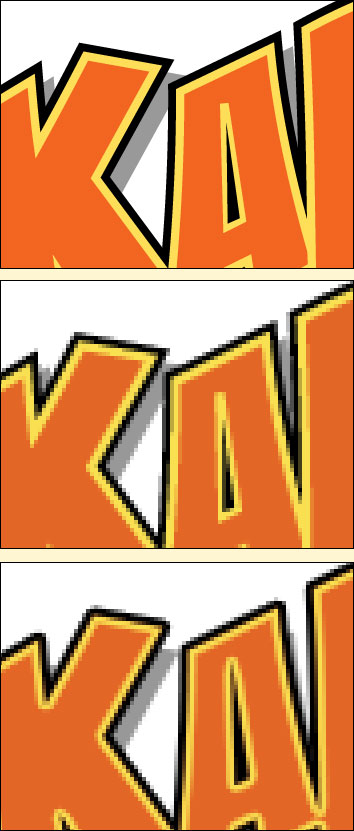
Holy Pixelization, Batman! Quite the difference, eh? I think Nate would be proud of me. I hope you have enjoyed this tutorial and perhaps learned some new techniques in the process. If you have any questions or suggestions please share them with us in the comments. Thanks for reading!
 Buy Directly From Adobe's Online Store
Buy Directly From Adobe's Online Store
Find upgrade options and CS5 deals at the Adobe USA Store. Visit the Adobe Special Offers Page to find the latest offers. Get up to 80% off at the Adobe Education Store.
Photoshop CS5 Tutorials & CS5 Resources
See our Photoshop CS5 Resource Center for free Photoshop CS5 Tutorials & Videos, and the Free Photoshop CS5 Trial Download.
posted by Jennifer Apple | permalink | RSS feed | bookmark | comment | twitter
![]()
![]()
Photoshop CS5 & Photoshop CS5 Extended - Best Deals From Adobe
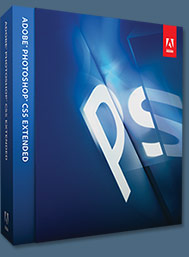 Adobe Photoshop CS5 delivers breakthrough capabilities to help you create images with impact. Refine your
images with reengineered photography tools for removing noise, adding grain, and creating high dynamic
range (HDR) images. Get precise results when making complex selections. Remove any image element and
see the space fill in almost magically. Paint with naturally textured brushstrokes and realistic color blends. Learn more about Photoshop CS5.
Adobe Photoshop CS5 delivers breakthrough capabilities to help you create images with impact. Refine your
images with reengineered photography tools for removing noise, adding grain, and creating high dynamic
range (HDR) images. Get precise results when making complex selections. Remove any image element and
see the space fill in almost magically. Paint with naturally textured brushstrokes and realistic color blends. Learn more about Photoshop CS5.
Adobe Photoshop CS5 Extended software helps you create the ultimate images
for print, the web, and video. Enjoy all the state-of-the-art editing, compositing,
and painting capabilities in industry-standard Photoshop CS5, and experience
fast performance thanks to cross-platform 64-bit support. Also create 3D extrusions
for logos, artwork, and motion graphics; edit 3D objects with advanced tools; and create and enhance motion-based content. Learn more about Photoshop CS5 Extended.
Find CS5 upgrade options and Creative Suite 5 deals at the Adobe Store. See CS5 pricing in UK currency at the Adobe UK Store. Visit the Adobe Special Offers page to find the latest deals. Save 80% on Adobe Student Editions. Try before you buy — download a free Photoshop CS5 trial.
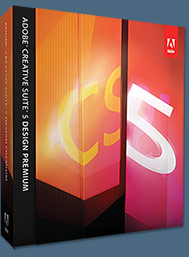 Adobe Creative Suite 5 Design Premium
Adobe Creative Suite 5 Design Premium
Adobe Creative Suite 5 Design Premium software gives you fresh new creative tools, along
with the ability to deliver ideas faster in print and create interactive content without writing
code. Plus Design Premium integrates with Adobe CS Live online services to maximize
your design time by streamlining critical nondesign tasks.
Adobe Creative Suite 5 Design Premium combines Adobe InDesign CS5, Photoshop CS5 Extended, Illustrator CS5, Flash CS5 Professional, Dreamweaver CS5, Fireworks CS5, and Acrobat Pro with additional tools and services. Download a free CS5 Design Premium 30 day trial.
Photoshop CS5 Tutorials & CS5 Resources
See our Photoshop CS5 Resource Center for Free Photoshop CS5 Tutorials, and the Free Photoshop CS5 Trial Download. See our Photoshop CS4 Resource Center for Free Photoshop CS4 Tutorials.
![]()
Exclusive 15% Discount On All Topaz Plugins - Use Coupon Code PHOTOSHOPSUPPORT - Includes Bundles And Upgrades
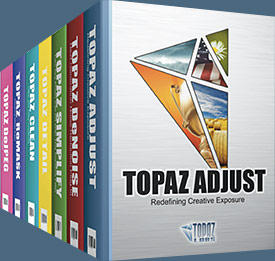 Enter our exclusive discount coupon code PHOTOSHOPSUPPORT during the checkout process at Topaz Labs for an instant 15% discount on any Topaz product, including bundles and upgrades.
Enter our exclusive discount coupon code PHOTOSHOPSUPPORT during the checkout process at Topaz Labs for an instant 15% discount on any Topaz product, including bundles and upgrades.
Topaz Labs Photoshop plug-ins are specifically designed to expand a photographer's creative toolbox by harnessing powerful image technology developments. Photographers everywhere are now taking advantage of the creative exposure effects, artistic simplification, unique edge manipulation, and top-of-the-line noise reduction offered in Topaz products. The Topaz Photoshop Plugins Bundle is a super powerful Photoshop plugins package that includes the following Topaz products:
Topaz Adjust
Deliver stunning and dynamic images with this uniquely powerful plug-in that features HDR-like abilities and enhances exposure, color and detail.
 Topaz Detail
Topaz Detail
A three-level detail adjustment plug-in that specializes in micro-contrast enhancements and sharpening with no artifacts.
Topaz ReMask
The fastest and most effective masking and extraction program with one-click mask refining.
Topaz DeNoise
Highest-quality noise reduction plug-in that removes the most noise and color noise while preserving the most image detail.
Topaz Simplify
Provides creative simplification, art effects, and line accentuation for easy one-of-a-kind art.
Topaz Clean
Take control of the detail depth of your images with extensive smoothing, texture control and edge enhancement tools.
Topaz DeJPEG
Drastically improves the quality of web images and other compressed photos.
Learn more about the Topaz Photoshop Plugins Bundle. Download a free trial version.
![]()
Exclusive onOne Software 15% Instant Discount Coupon
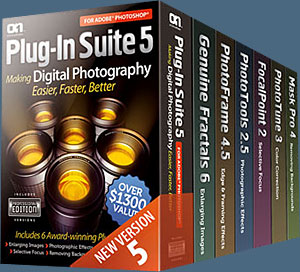 Enter our exclusive discount coupon code - PSSPPT06 - during the checkout process at onOne Software for an instant 15% discount on any onOne product. This includes Genuine Fractals and their amazing Photoshop Plug-In Suite.
Enter our exclusive discount coupon code - PSSPPT06 - during the checkout process at onOne Software for an instant 15% discount on any onOne product. This includes Genuine Fractals and their amazing Photoshop Plug-In Suite.
OnOne’s new Plug-In Suite solves six of the most frequent problems photographers will encounter in Photoshop. This suite has been granted American Photos Magazine’s Editor’s Choice award for Top Image Editing Software. The Plugin Suite includes:
Genuine Fractals Pro is renowned by both photographers and printers for its finesse at increasing images to more than ten times their original size while maintaining the sharpness and detail you started with. Think of this as the industry standard for image resizing.
Mask Pro is used to remove the tough stuff — such as hair, smoke and glass — while retaining the fine detail. You choose what colors to keep, then paint away what you don’t need.
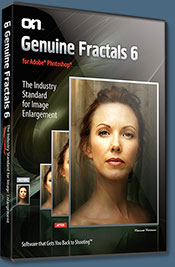 PhotoTools Pro packs hundreds of high-calibre photographic effects into one user-friendly plug-in. It’s fast and easy to use. Gives your photos that pro quality look.
PhotoTools Pro packs hundreds of high-calibre photographic effects into one user-friendly plug-in. It’s fast and easy to use. Gives your photos that pro quality look.
PhotoFrame Pro lets you enhance your pictures with hundreds of such design effects, or simply drop your image into a pre-fab layout in Photoshop, Lightroom or Aperture.
FocalPoint helps to control focus and minimize visual noise. Draw the eye to specific points in your images by using selective focus, depth-of-field and vignette effects.
PhotoTune lets you can compare images side-by-side and easily color correct and enhance them. PhotoTune optimizes the dynamic range, color and sharpness of your image without the need to know all the complicated controls in Photoshop like levels and curves.
Simply enter our exclusive discount coupon code - PSSPPT06 - during the checkout process at onOne Software for an instant 15% discount on any onOne product.
![]()
Nik Software 15% Instant Discount - Exclusive 15% Coupon
Enter our exclusive discount coupon code - NIKPSS - during the checkout process at Nik Software for an instant 15% discount on any Nik Software product. This exclusive discount coupon code can be applied to all the latest Nik Software Photoshop plugins, including Silver Efex Pro, Color Efex Pro, Viveza, Sharpener Pro, and Dfine.
Color Efex Pro
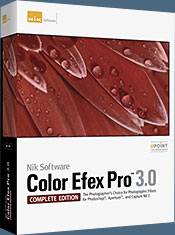 52 photographic filters with over 250 effects for professional quality images.
Completely Original. Completely Indispensable.
52 photographic filters with over 250 effects for professional quality images.
Completely Original. Completely Indispensable.
Nik Software Color Efex Pro filters are the leading photographic filters for digital photography. The award-winning Color Efex Pro filters are widely used by many of today's professional photographers around the world to save time and get professional level results. Whether you choose the Complete Edition, Select Edition, or Standard Edition, you’ll get traditional and stylizing filters that offer virtually endless possibilities to enhance and transform images quickly and easily.
Patented U Point technology provides the ultimate control to selectively apply enhancements without the need for any complicated masks, layers or selections. Control color, light and tonality in your images and create unique enhancements with professional results. With 52 filters and over 250 effects found in Color Efex Pro, you can perform high quality retouching, color correction, and endless creative enhancements to your photographs. Download a free Trial version.
Viveza
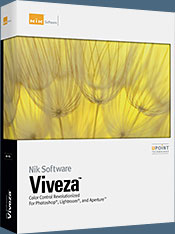 The most powerful tool to selectively control color and light in photographic images without the need for complicated selections or layer masks.
The most powerful tool to selectively control color and light in photographic images without the need for complicated selections or layer masks.
Two of the most important factors in creating great photography are color and light. Mastering the art of selectively correcting or enhancing each of these is now possible for every photographer without the need for complicated masks or selections, or expert-level knowledge of Photoshop. Integrating award-winning U Point technology, Viveza is the most powerful and precise tool available to control light and color in photographic images.
U Point powered Color Control Points, placed directly on colors or objects in an image (such as sky, skin, grass, etc.), reveal easy-to-use controls that photographers can use to quickly adjust brightness, contrast or color in a fraction of the time needed by other tools. With Viveza you’ll spend more time shooting photographs and save hours of image editing. Download a free Trial version.
Silver Efex Pro
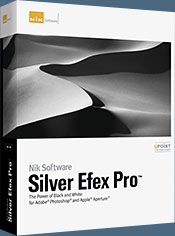 Complete power and control to create professional quality black and white images in one convenient tool.
Complete power and control to create professional quality black and white images in one convenient tool.
Silver Efex Pro from Nik Software is the most powerful tool for creating professional quality black and white images from your photographs. For the first time, all the advanced power and control required for professional results have been brought together in one convenient tool.
Featuring Nik Software’s patented U Point technology to selectively control the tonality and contrast of the image, Silver Efex Pro includes advanced imaging algorithms to protect against unwanted artifacts, a comprehensive collection of emulated black and white film types, a variable toning selector for adding traditional toning techniques, over 20 one-click preset styles, and a state-of-the-art grain reproduction engine that help produce the highest quality black and white images possible from your color images while providing more freedom to experiment. Download a free Trial version to use Silver Efex Pro.
Enter our exclusive discount coupon code - NIKPSS - during the checkout process at Nik Software for an instant 15% discount. This exclusive discount coupon code can be applied to all the latest Nik Software Photoshop plugins, including Silver Efex Pro, Color Efex Pro, Viveza, Sharpener Pro, and Dfine.
![]()
Photoshop Masking Plugin Fluid Mask - Exclusive Instant Discount
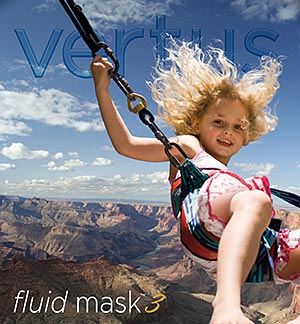 The 4 1/2 out of 5 star review of Fluid Mask at MacWorld begins by saying that this "Photoshop plug-in takes the pain out of extracting backgrounds," and goes on to recommend the latest version, stating that "Fluid Mask is a very effective tool for separating objects from their backgrounds. It offers a variety of useful features for tackling almost any difficult image, from wispy hair to complex foliage. Online video tutorials and live training sessions help ease the learning curve."
The 4 1/2 out of 5 star review of Fluid Mask at MacWorld begins by saying that this "Photoshop plug-in takes the pain out of extracting backgrounds," and goes on to recommend the latest version, stating that "Fluid Mask is a very effective tool for separating objects from their backgrounds. It offers a variety of useful features for tackling almost any difficult image, from wispy hair to complex foliage. Online video tutorials and live training sessions help ease the learning curve."
Our friends at Vertus, the makers of Fluid Mask Photoshop Plugin, have set up a special exclusive discount for PhotoshopSupport.com. Go to our Fluid Mask page for a special, exclusive discount link.
Fluid Mask is designed for photographers, image editors, graphic designers and all those who take digital image editing seriously. In a streamlined interface and workflow, Fluid Mask instantly shows key edges in the image and provides comprehensive easy to use tools that work with difficult-to-see edges and tricky areas like trees & lattices. Fluid Mask will also preserve all-important edge information for a professional quality cut out. Go to our Fluid Mask page for more info.
![]()
lynda.com Online Training Library - View Free Video Clips
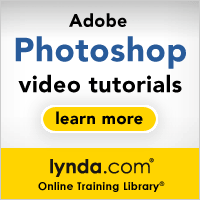 Subscriptions to the lynda.com Online Training Library provide anytime access to tens of thousands of video tutorials covering Photoshop, Illustrator, Dreamweaver, web design, digital imaging, 3D, digital video, animation, and many other topics. View free video clips.
Subscriptions to the lynda.com Online Training Library provide anytime access to tens of thousands of video tutorials covering Photoshop, Illustrator, Dreamweaver, web design, digital imaging, 3D, digital video, animation, and many other topics. View free video clips.
For less than a dollar a day, members have the opportunity to stay current and keep skills sharp, learn innovative and productive techniques, and gain confidence and marketability - all at their own pace. Premium subscriptions include instructors’ exercise files so that members can follow along with the exact examples onscreen. Customers learn at their own pace and may stop, rewind, and replay segments as often as necessary. View some free video clips (high resolution).
![]()
Did You Know You Could Create An Entire Website In Photoshop?
SiteGrinder Photoshop Plugin - Create Websites Instantly
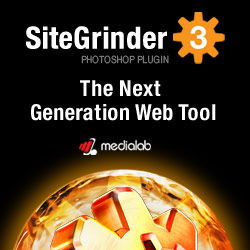 There often seems to be a strict division of labor within the world of web design and development. Creative professionals tend to stick to the Photoshop domain, while those well-versed in scripting are left to the task of implementing their work. Indeed, the two realms are quite different from each other, to which any of us even vaguely familiar with either can easily attest.
There often seems to be a strict division of labor within the world of web design and development. Creative professionals tend to stick to the Photoshop domain, while those well-versed in scripting are left to the task of implementing their work. Indeed, the two realms are quite different from each other, to which any of us even vaguely familiar with either can easily attest.
Essentially, Photoshop is a no-holds-barred design studio, offering the artist a seemingly endless array of creative options. On the other hand, HTML, CSS, Java and the like follow strict rules of engagement, requiring the developer to take any number of esoteric concerns into consideration in order to ensure that designs are properly displayed on the web.
Turn Photoshop Into A Complete Web Design Tool
SiteGrinder seeks to bridge this gap between design and development. Basically, SiteGrinder turns Photoshop into an easy-to-use and fully functional web design tool. With SiteGrinder, designers will now have the freedom to totally let their creativity loose and then, without skipping a beat, transfer their designs to the web. Bringing esthetic concerns together with more practical considerations, SiteGrinder is an amazingly powerful tool that would make a fantastic addition to any web designer's bag of tricks. Mac OS X and Windows versions of the SiteGrinder unlockable demo are available now via download.
![]()
Photoshop CS5 Essential Skills - By Mark Galer And Philip Andrews
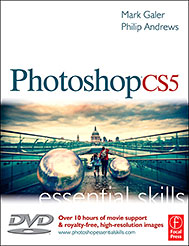 A practical guide to creative image editing, Photoshop CS5: Essential Skills by Mark Galer and Philip Andrews will help you to master the essential features and tools of this awesome software. Broken into three parts to form a structured, self-study guide, the book covers foundation skills and more advanced techniques, with a complete section of step-by-step imaging projects so you can practice your skills and create professional-looking results.
A practical guide to creative image editing, Photoshop CS5: Essential Skills by Mark Galer and Philip Andrews will help you to master the essential features and tools of this awesome software. Broken into three parts to form a structured, self-study guide, the book covers foundation skills and more advanced techniques, with a complete section of step-by-step imaging projects so you can practice your skills and create professional-looking results.
Written by two internationally recognized authors and Adobe Photoshop Ambassadors, this established book and DVD package is fully updated with the latest CS5 features and contains vital information on optimizing photography and digital imaging workflows. Photoshop CS5: Essential Skills includes a DVD with more than 10 hours of movie tutorials and supporting files.
Read 2 free sample chapters:
Refine Edge - Best New Feature in Photoshop CS5 - Tutorial
New To Photoshop CS5 - Merge To HDR Pro - Tutorial
Find more Photoshop CS5
tutorials on our Photoshop CS5 Tutorials Page.
![]()
Photoshop CS4 Essential Skills - By Mark Galer And Philip Andrews
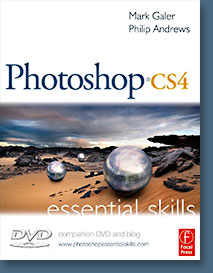 Brimming with beautiful pictures, Photoshop CS4 Essential Skills guides you through a project-based, progressive curriculum so that you can build all the essential skills to enhance photographs creatively and professionally with Photoshop CS4. If you are an aspiring professional or a student learning photography, digital imaging, or design graphics, you'll be amazed at the stunning results you can achieve. A DVD is included free.
Brimming with beautiful pictures, Photoshop CS4 Essential Skills guides you through a project-based, progressive curriculum so that you can build all the essential skills to enhance photographs creatively and professionally with Photoshop CS4. If you are an aspiring professional or a student learning photography, digital imaging, or design graphics, you'll be amazed at the stunning results you can achieve. A DVD is included free.
The Essential Skills Photography Series from Focal Press uniquely offers a structured learning experience for photographers of all ages, with both the underlying theory and loads of invaluable 'how to' and real-life practice projects - all from the most talented photography practitioners/educators in the world.
Read 2 free sample chapters:
Skin Retouching Tips In Photoshop CS4
Transforming Smart Objects In Photoshop CS4
Find more Photoshop CS4 tutorials on our Photoshop CS4 Tutorials Page.
Read 2 free sample chapters from the Adobe Photoshop CS3 version:
![]() Adjusting Exposure in Adobe Camera Raw CS3
Adjusting Exposure in Adobe Camera Raw CS3
![]() Photoshop CS3 Tutorial High Dynamic Range
Photoshop CS3 Tutorial High Dynamic Range
Find More Adobe Photoshop Books at Amazon.com
Find all the latest bestselling Photoshop books at discount prices at Amazon.com.
![]()