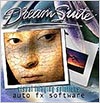![]()
![]()
![]() Get all your Photoshop upgrade options and the best prices at the Adobe Store.
Get all your Photoshop upgrade options and the best prices at the Adobe Store.
![]()
![]()
Total Training Masters Collection:
Advanced Adobe Photoshop CS2
Hosted by Deke McClelland
Level: Intermediate through Advanced
Running Time: 8 Hours, 1 DVD (ROM) / Platform: Windows & MAC OS
Project Files: Included / Extras: Contains a free plug-in called Texture Anarchy
review by Eric Martin
Exclusive 20% Discount On Select Total Training Products & Bundles
To redeem our exclusive discount coupon, use promotion code save20pss in your shopping cart. You could save hundreds of dollars. Use this special link to see the full offer.
Let's Start At The Beginning
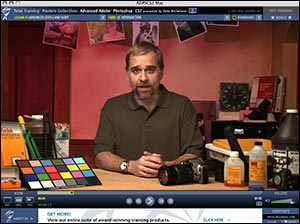 The Total Training Masters Collection: Advanced Adobe Photoshop CS2 training DVD starts by prompting you to install all the 68 project files you'll need to complete the lessons, as well as a copy of host Deke McClelland's own Photoshop presets. This configures your copy of Photoshop CS2 to be the same as Deke's, and it is recommended that you do this to make following along easier.
The Total Training Masters Collection: Advanced Adobe Photoshop CS2 training DVD starts by prompting you to install all the 68 project files you'll need to complete the lessons, as well as a copy of host Deke McClelland's own Photoshop presets. This configures your copy of Photoshop CS2 to be the same as Deke's, and it is recommended that you do this to make following along easier.
If you'd rather not change your personal settings in Photoshop, no worries, as there's an option to skip this part of the installation process and return to it later.
As I've mentioned in other reviews of their products, Total Training's interface has always been user-friendly, and this now includes 2x and 4x fast-forward buttons, which are an enormous help when searching through a previously viewed lesson for a specific segment.
What's On The DVD
For a full list of the lessons on the DVD you can read the index below. What follows here is a quick rundown of what each lesson covers.
The prologue "Setting Up 'Shop" includes some good tips. For instance, did you know that there's an option to activate 'Zoom with Scroll Wheel' in the general options?
Lesson 1 "Advanced Levels and 16 Bit" shows the advantages of working on images in the 16-bit-per-channel mode, along with measuring colors with eyedropper targets, and ways to control the exact ink density of commercial prints.
Lesson 2 covers the Bridge and Camera Raw and explains how to work with digital camera images, discusses opening and saving .DNG images, and demonstrates how you can edit multiple images at once in Camera Raw.
Lesson 3 "The Wonders of HDR" focuses on high dynamic range, 16-bit-per-channel images and shows how to work with them.
Lesson 4 "The Art of Sharpen" walks you though the best ways to sharpen images and offers tips on working with the smart sharpen filter, as well as how to correct motion blur.
Lesson 5 "Adding Blur and Removing Noise" concentrates on how to perform photo retouching by using some new filters found in CS2. Here Deke offers techniques that combine automatic settings with some manual tweaking to get the best results.
Lesson 6 "Mixing the Perfect Monochrome" deals exclusively with black and white images. This section includes converting color to grayscale, and shows ways to work with the channel mixer to get great results.
 Lesson 7 "Duotones, Spot Colors, and Gradient Maps " talks about ways to integrate spot colors into art work, the creation and editing of duotones, and using a gradient map to render black and white images in CMYK.
Lesson 7 "Duotones, Spot Colors, and Gradient Maps " talks about ways to integrate spot colors into art work, the creation and editing of duotones, and using a gradient map to render black and white images in CMYK.
Lesson 8 "Advanced Retouching Techniques" reveals some professional photo retouching techniques, focusing on the History Command and the History Brush.
Lesson 9 "Vanishing Point" is all about the extremely popular Vanishing Point Tool. This section shows how to create a grid and add planes to a grid, edit and retouch your images using the stamp tool, and how to work with text.
Lesson 10 "Smart Objects" explores the benefits of using Photoshop's new Smart Objects, which allow you to perform non-destructive editing.
Targeted To The Power User
This training will mostly benefit the intermediate to advanced user, as beginners might get lost if they do not first have a firm understanding of some of the fundamentals of Photoshop.
If you are a beginner, Total Training offers a comprehensive package for CS2, Total Training For Photoshop CS2, which is also hosted by Deke, and I would suggest you complete that training package first before tackling this one.
Summary
For those that are already proficient with Photoshop, this training package will take you straight to all the good stuff in Photoshop CS2, including working with the Vanishing Point Tool, HDR integration, performing non-destructive editing with the use of Smart Objects, and working efficiently with Adobe Bridge and Camera Raw.
Deke is an old hand at this and he moves through the lessons in his usual buoyant way. There is some rambling and some repetition, but that's just Deke being Deke, and it's a small price to pay for learning from this somewhat mad genius.
Overall, Advanced Adobe Photoshop CS2 is a surefire way to go from simply being good at Photoshop to coming very close to mastering Photoshop. And that's quite an accomplishment. Kudos to Deke.
Buy A Bundle - Save A Bundle - 20% Discount On Total Training Products
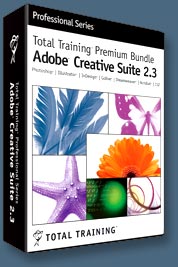 Total Training has given us an exclusive 20% discount coupon, and we've been told that this coupon can also be applied to the already heavily discounted Creative Suite 2 Premium Edition Bundle.
Total Training has given us an exclusive 20% discount coupon, and we've been told that this coupon can also be applied to the already heavily discounted Creative Suite 2 Premium Edition Bundle.
This bundle of DVDs teaches pro level tips and techniques for Photoshop CS2, InDesign CS2, Illustrator CS2, GoLive CS2, and Acrobat 7. Regulary priced at $1,179.94, it's on sale right now for $449.99, saving you $729.95, and when you add on our coupon you save an extra $90.
To redeem our exclusive discount coupon, use promotion code save20pss in your shopping cart and you'll receive a full 20% discount on this already crazy price, so that the entire CS2 Bundle (10 DVDs) costs you only $359.99. This bundle has over 88 hours of training.
Use this special link to see the full offer.
![]()
About Deke McClelland
 Deke McClelland is a number one selling author of books about computer graphics, digital imaging, and electronic design. Having written more than 50 titles in the past decade and with over 2.5 million copies in print, his knowledge of programs such as Adobe Photoshop and Illustrator is unsurpassed.
Deke McClelland is a number one selling author of books about computer graphics, digital imaging, and electronic design. Having written more than 50 titles in the past decade and with over 2.5 million copies in print, his knowledge of programs such as Adobe Photoshop and Illustrator is unsurpassed.
You can read a short interview with Deke in our Photoshop Blog.
About The Masters Collection Series
Discover all Photoshop has to offer with this Masters Collection Series of video-based training. The comprehensive lessons are geared for power users of Photoshop CS2 with valuable techniques and advanced lessons reserved for this series only.
Bonus Software
Courtesy of Digital Anarchy, this product contains a free plug-in called Texture Anarchy, which makes texture creation easy. It's a powerful texture engine that allows users to create many different types of textures. It gives users full texture control, four modifiable light sources, a complete gradient editor, and 38 different base noise types for creating an infinite number of textures. The textures are generated using sophisticated fractal algorithms, which allows the textures to be scaled up or down infinitely to any resolution.
![]()
![]()
TOTAL TRAINING FOR PHOTOSHOP CS2 - SAMPLE CLIPS
Here are 4 sample clips from Advanced Adobe Photoshop CS2 hosted by Deke McClelland.
Liquify Filter Warp Tool
In this sample clip you'll learn the following:
![]() How to work with the Liquify Filter Dialog Box.
How to work with the Liquify Filter Dialog Box.
![]() How to use the Liquify Filter's Warp Tool to make subtle adjustments to an image.
How to use the Liquify Filter's Warp Tool to make subtle adjustments to an image.
![]() See the Liquify Filter Warp Tool video tutorial.
See the Liquify Filter Warp Tool video tutorial.
Camera Raw Color Controls
In this sample clip you'll learn the following:
![]() How to work with the new Color Sampler Tool to set specific color sample points.
How to work with the new Color Sampler Tool to set specific color sample points.
![]() How to use the Temperature and Tint sliders in the Color Controls dialog box.
How to use the Temperature and Tint sliders in the Color Controls dialog box.
![]() See the Camera Raw Color Controls video tutorial.
See the Camera Raw Color Controls video tutorial.
Surface Blur Filter
In this sample clip you'll learn the following:
![]() How to use the Surface Blur Filter for photo retouching.
How to use the Surface Blur Filter for photo retouching.
![]() How to adjust the Threshold and Radius values to control your blur.
How to adjust the Threshold and Radius values to control your blur.
![]() See the Surface Blur Filter video tutorial.
See the Surface Blur Filter video tutorial.
Exposure Command
In this sample clip you'll learn the following:
![]() How to work with 32 bits of data per channel.
How to work with 32 bits of data per channel.
![]() How to modify the brightness and contrast of an image using the Exposure Command.
How to modify the brightness and contrast of an image using the Exposure Command.
![]() See the Exposure Command video tutorial.
See the Exposure Command video tutorial.
![]()
![]()
ADVANCED PHOTOSHOP CS2 - FULL INDEX
|
|
|